โปรแกรมใดบ้างที่น่าสนใจที่สุดในการดาวน์โหลดตอนนี้? 4 วิธีอัพเดทเป็น Windows 11 ตัวเต็มฟรีล่าสุด ง่ายๆพร้อมลิงค์โหลด
ในยุคที่เทคโนโลยีก้าวล้ำไปอย่างรวดเร็ว การดาวน์โหลดโปรแกรมฟรี 4 วิธีอัพเดทเป็น Windows 11 ตัวเต็มฟรีล่าสุด ง่ายๆพร้อมลิงค์โหลด ตัวเต็มถาวรเป็นเรื่องสำคัญที่ทุกคนต้องพิจารณาอย่างรอบคอบ แต่ก่อนที่จะก้าวไปสู่การดาวน์โหลด การเลือกโปรแกรมที่ดีและปลอดภัยเป็นสิ่งสำคัญมาก ด้วยจำนวนมากของแหล่งดาวน์โหลดที่มีอยู่ในเว็บโลก การค้นหาแหล่งดาวน์โหลดที่น่าเชื่อถืออาจจะเป็นทางท้าทาย ดังนั้น วันนี้เราจะมาดูกันวิธีการดาวน์โหลดโปรแกรมฟรีตัวเต็มถาวรอย่างปลอดภัยอย่างละเอียด
ที่ไหนจะสามารถค้นหาแหล่งดาวน์โหลดโปรแกรมฟรีที่น่าเชื่อถือได้?
เมื่อคุณกำลังมองหาแหล่งดาวน์โหลดโปรแกรมฟรีที่น่าเชื่อถือ มีหลายวิธีที่คุณสามารถใช้ ตั้งแต่การเรียกค้นผ่านเครื่องมือค้นหาที่น่าเชื่อถือจนถึงการเข้าชมเว็บไซต์ของผู้ผลิตโปรแกรมตรงๆ หรือผ่านทางแหล่งที่นำเสนอรีวิวจากผู้ใช้จริงที่ให้ข้อมูลและความคิดเห็นที่น่าเชื่อถือ การเลือกแหล่งดาวน์โหลดที่เหมาะสมสำหรับความต้องการของคุณเป็นสิ่งสำคัญ
มีวิธีไหนที่จะดาวน์โหลดโปรแกรมฟรีใหม่ล่าสุดได้โดยไม่ต้องรับผลกระทบจากไวรัส?
การดาวน์โหลดโปรแกรมฟรีใหม่ล่าสุดโดยไม่ต้องกังวลเรื่องไวรัสเป็นสิ่งสำคัญ ซึ่งมีหลายวิธีที่คุณสามารถใช้ เช่นการดาวน์โหลดจากแหล่งที่เชื่อถือได้เท่านั้น รวมถึงการใช้โปรแกรมป้องกันไวรัสที่มีความน่าเชื่อถือและมีประสิทธิภาพ อีกทั้งควรจำไว้ว่าการเลือกดาวน์โหลดจากแหล่งที่มีความน่าเชื่อถือเป็นสิ่งสำคัญอย่างยิ่ง
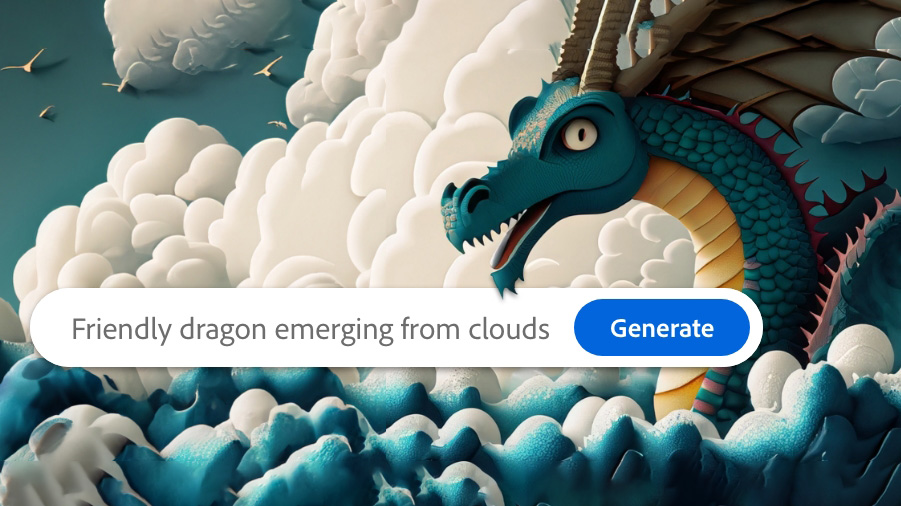
Windows 11 รุ่นที่วางจำหน่ายอย่างเป็นทางการพร้อมให้อัปเกรดฟรีสำหรับทุกคนที่มี Windows 10 และพีซีที่ตรงตามข้อกำหนดฮาร์ดแวร์ขั้นต่ำของ Microsoft อย่างไรก็ตาม ไม่ใช่ทุกเครื่องที่มีฮาร์ดแวร์ขั้นต่ำตรงตามข้อกำหนดจะสามารถอัปเกรดผ่าน Windows Update ในวันที่ 5 ตุลาคมนี้ได้เลย แต่อาจต้องรอนานถึงปี 2022 ในวันนี้ทางแมวโตะจึงได้สอนวิธีการวิธีการอัพเกรดเป็น Windows 11 จาก Windows 10 ทั้งแบบอัพเดทผ่าน Windows Update หรือสำหรับใครที่เข้าไปเช็คแล้ว แต่ยังไม่มีขึ้นให้อัปเกรดก็สามารถใช้ Windows 11 Installation Assistant หรือหากต้องการลงแบบคลีนหรือล้างเครื่องใหม่ทั้งหมด ก็ควรดาวน์โหลดแบบ ISO หรือใช้ Media Creation Tool ในการสร้างแผ่นบูต หรือ USB Boot เพื่อทำการติดตั้งใหม่ทั้งหมด หรือหากคุณต้องต้องการใช้อัปเกรดเป็น Windows 11 โดยที่ข้อมูลไม่หาย โปรแกรม งานไม่หายโดยติดตั้งด้วยไฟล์ iso แบบไม่ต้องเอาลงแผ่นหรือ USB ก็สามารถทำได้แต่ก่อนอื่น เรามาพูดถึงข้อกำหนดขั้นต่ำของระบบที่จะสามารถติดตั้ง Windows 11 ได้กันก่อนสารบัญเนื้อหาท่านสามารถตรวจสอบความเข้ากันได้ หรือสเปคขั้นต่ำที่สามารถลง Windows 11 ได้ด้วยการใช้ Microsoft’s PC Health Check app ซึ่งแอปนี้จะบอกว่าพีซีของเรามีสิทธิ์อัปเกรดเป็น Windows 11 หรือไม่ คุณสมบัติอะไรที่ขาดหายไป หากพีซีของคุณไม่ตรงตามข้อกำหนดเหล่านี้ มันจะไม่ขึ้นชวนให้อัปเดตใน Windows Update แต่ถ้าอยากใช้จริงๆก็อาจบังคับอัปเกรดได้โดยใช้ไฟล์ iso หรือ Media Creation Tool ดังที่เราจะแสดงให้คุณเห็นด้านล่าง เข้าไปโหลดให้ตรงกับเวอร์ชั่นด้วยล่ะ มีสามเวอร์ชันที่รองรับคือ Windows 64 bit, Windows 32 bit หรือ Windows on ARM และ Windows 10 S Mode วิธีการง่ายๆก็คือติดตั้งโปรแกรม > กด Check Now > ดูผลลัพธ์อย่างที่ได้เกริ่นตั้งแต่ต้นแล้วว่าเราสามารถอัพเดทหรือติดตั้งได้หลายช่องทางผ่าน ไม่ว่าจะเป็นทาง Windows Update หรือสำหรับใครที่เข้าไปเช็คในนั้นแล้ว แต่ยังไม่มีขึ้นให้อัปเกรดก็สามารถใช้ Windows 11 Installation Assistant ช่วยได้ หรือหากต้องการลงแบบคลีนล้างเครื่องใหม่ทั้งหมด หรือต้องการอัปเกรดในเครื่องที่สเป็คไม่เป็นไปตามความต้องการขั้นต่ำของตัว Windows 11 ก็สามารถใช้วิธีดาวน์โหลดไฟล์ ISO หรือใช้ Media Creation Tool ช่วยได้เข้าไปที่ Settings ->Update & Security หากคุณเห็นข้อความ “Upgrade to Windows 11 is ready” แสดงว่าเครื่องคุณสามารถอัปเกรดได้แล้ว ให้กด Download and Install ได้เลยหากพีซีของคุณตรงตามข้อกำหนดฮาร์ดแวร์ของ Windows 11 แต่ Microsoft ยังไม่ได้ส่งการอัพเกรดให้กับคุณ คือมันยังไม่ขึ้นให้อัปเดตใน Windows Update นี่วิธีที่ง่ายที่สุดในการรับการอัพเกรดคือการใช้ Windows 11 Installation Assistant ของ Microsoft3. รันไฟล์ Windows11InstallationAssistant.exe ที่ได้ทำการดาวน์โหลดมา จากนั้นคลิก Click Accept and Install4. การติดตั้งจะใช้เวลาหลายนาทีในการดาวน์โหลดและติดตั้ง ให้คอยส่องดูจอเป็นระยะ และให้รีสตาร์ทคอมพิวเตอร์ เมื่อได้รับแจ้ง ซึ่งคอมพิวเตอร์จะใช้เวลาหลายนาทีในการติดตั้ง และจะรีสตาร์ทตัวเอง 2-3 ครั้ง ก่อนที่จะติดตั้งเสร็จสิ้นวิธีนี้จะเป็นการสร้าง USB Boot สำหรับใช้ติดตั้ง Windows 11 ของคุณเอง ซึ่งเป็นแฟลชไดรฟ์ USB ที่สามารถบูตได้ คุณสามารถใช้มันเพื่อบังคับอัปเกรดโดยที่ไฟล์ข้อมูลและโปรแกรมไม่หาย แม้ว่าฮาร์ดแวร์ของคุณจะไม่ตรงตามข้อกำหนดทั้งหมดก็ตาม หรือติดตั้งแบบล้างเครื่อง clean install ก็ได้ ทั้งนี้คุณต้องมีไดรฟ์ที่มีความจุอย่างน้อย 8GB และข้อมูลในนั้นจะถูกลบออกทั้งหมด2. เสียบ USB Flashdrive แล้วรันไฟล์ MediaCreationToolW11.exe > กด Accept. > แล้วเลือกภาษา จากนั้นกด Next3. เราสามารถเลือกได้ว่าจะสร้างไฟล์ ISO เอาไว้เบิร์นในแผ่น หรือเลือกเอาใส่ USB Flash drive ไปเลย ในกรณีที่เราอัปเกรดจาก Windows 7 เราอาจจะจำเป็นต้องเอาลง USB ไปก็เอาลงแผ่นก่อนถึงจะสามารถติดตั้งได้ แต่จริงๆแล้ว ตัวติดตั้ง Windows ในสมัยใหม่ไม่จำเป็นต้องทำแบบนั้นแล้ว เราสามารถอัปเกรดหรือติดตั้ง Windows ทั้งแบบ Clean และแบบ Keep ไฟล์ได้โดยไม่ต้องเอาลง USB ด้วยวิธีง่ายๆ คือการเปิดไฟล์ ISO เข้าไปแล้วติดตั้งเลย ไปดูกัน ในขั้นตอนนี้เราจะเลือก ISO files จากนั้นกด Next มันจะมีหน้าต่างขึ้นมาถามว่าเราจะเก็บไฟล์ไว้ drive ไหน ให้เก็บไว้ไดร์ฟ D: เท่านั้นรอจนดาวน์โหลดเสร็จ 4. Mount ไฟล์ ISO ด้วย Windows Explorer (มันคือการเปิดไฟล์ iso ด้วยการดับเบิ้ลคลิกธรรมดานี่แหละ) จากนั้นรันไฟล์ setup.exe แล้วคลิก Next5. โปรแกรมติดตั้งจะตรวจสอบระบบของคุณ หากพบว่าระบบของคุณไม่ตรงตามข้อกำหนดขั้นต่ำ เช่น CPU ไม่ถึง แต่มียังมี TPM ระบบอาจแสดงหน้าจอเตือนว่าไม่แนะนำให้คุณอัปเกรด ถ้าเจอหน้าจอนี้ให้กด Accept แต่หากหากคอมพิวเตอร์ของคุณตรงตามข้อกำหนด คุณก็จะไม่ได้รับคำเตือนนี้6. กด Accept ในหน้า license terms แล้วรอให้มันดาวน์โหลดการอัปเดตเพิ่มเติมเล็กน้อย7. ในหน้านี้เราจะเลือกได้ว่าจะลงแบบไหนแบบล้างเครื่อง Clean Install หรือเก็บไฟล์ข้อมูลและโปรแกรมไว้ หากต้องการลงแบบ clean ก็ให้กด change what to keep แล้วเอาตรง Keep personal file และ app ออก แต่ถ้าต้องการเก็บไว้ทั้งการตั้งค่า โปรแกรม และไฟล์ ก็ให้กด Install ได้เลยขั้นตอนการติดตั้งจะใช้เวลาหลายนาทีและจะมีการรีบูตระบบของคุณ บางทีอาจจะมากกว่าหนึ่งครั้ง จากนั้นคุณจะได้ Windows 11 มาใช้งานวิธีนี้ส่วนตัวมองว่าเป็นวิธีการที่สะดวก รวดเร็วที่สุด และยังสามารถใช้ได้กับหลายกรณี ไม่ว่าจะเป็นการอัปเกรดจาก Windows 10, หรือจาก Windows 11 Dev/Pre-release/Beta ทั้งในเครื่องที่มีคุณสมบัติครบถ้วนตามข้อกำหนดขั้นต่ำ หรือมีคุณสมบัติไม่ครบถ้วน อีกทั้งยังสามารถลงได้จากในตัวเครื่องเอง หรือเอาไปใส่ USB หรือแผ่นเพื่อนำไปอัปเกรดให้เครื่องอื่นๆก็ได้ (ที่มี License อยู่ในเครื่อง). แต่ถามว่าสำหรับเครื่องที่ใช้เถื่อนล่ะ อัปเกรดเป็น Windows 11 ได้ไหม แอบกระซิบว่าก็อาจจะได้นะ ถ้าคุณใช้ Windows 10 เถื่อนที่แคร็กแบบ Digital License 2. ตรง Select the product language เลือกภาษาที่ต้องการ แล้วกด Confirmจากนั้นกดปุ่ม 64-bit Download มันจะเด้งไฟล์ให้ดาวน์โหลด ให้บันทึกไว้ไดร์ฟ D: เท่านั้น3. Mount ไฟล์ ISO ด้วย Windows Explorer (มันคือการเปิดไฟล์ iso ด้วยการดับเบิ้ลคลิกธรรมดานี่แหละ) จากนั้นตามขั้นตอนที่ 4 ของวิธีการใช้ Media Creation Tool ด้านบนที่ผ่านมาแนะนำให้ลง Adblock Plus ในเว็บเบราเซอร์ ก่อนดาวน์โหลดไฟล์ได้รับความนิยมหมวดหมู่โปรแกรมเรื่องล่าสุด
แอปพลิเคชัน อันตราย ล่าสุด
ระวังอย่าโหลด แอปพลิเคชัน iOS,Android อาจสูญเงินและข้อมูลส่วนตัว
คลิกที่นี้
สร้าง QR code ง่ายๆ ฟรี!!! จาก Google
สร้าง QR code ง่ายๆ ฟรี จาก Google เพียงคุณใส่ ข้อมูบที่ต้องการสร้าง QR code แล้วกด
Generate ระบบก็จะสร้าง QR Cod ให้คุณได้เลย
คลิกที่นี้